linux学习过程中的记录笔记
文章目录
常用命令介绍
基础命令
(1) ctrl c: 取消命令,并且换行
(2) ctrl u: 清空本行命令
(3) tab键:可以补全命令和文件名,如果补全不了快速按两下tab键,可以显示备选选项
(4) ls: 列出当前目录下所有文件,蓝色的是文件夹,白色的是普通文件,绿色的是可执行文件
(5) pwd: 显示当前路径
(6) cd XXX: 进入XXX目录下, cd .. 返回上层目录
(7) cp XXX YYY: 将XXX文件复制成YYY,XXX和YYY可以是一个路径,比如../dir_c/a.txt,表示上层目录下的dir_c文件夹下的文件a.txt
(8) mkdir XXX: 创建目录XXX
(9) rm XXX: 删除普通文件; rm XXX -r: 删除文件夹
(10) mv XXX YYY: 将XXX文件移动到YYY,和cp命令一样,XXX和YYY可以是一个路径;重命名也是用这个命令
(11) touch XXX: 创建一个文件
(12) cat XXX: 展示文件XXX中的内容
(13) 复制文本 windows/Linux下:Ctrl + insert,Mac下:command + c
(14) 粘贴文本 windows/Linux下:Shift + insert,Mac下:command + v
常用命令
系统状况
top:查看所有进程的信息(Linux的任务管理器)- 打开后,输入M:按使用内存排序
- 打开后,输入P:按使用CPU排序
- 打开后,输入q:退出
df -h:查看硬盘使用情况free -h:查看内存使用情况- du -sh:查看当前目录占用的硬盘空间
ps aux:查看所有进程kill -9 pid:杀死编号为pid的进程- 传递某个具体的信号:kill -s SIGTERM pid
netstat -nt:查看所有网络连接w:列出当前登陆的用户ping www.baidu.com:检查是否连网
文件权限
chmod:修改文件权限- chmod +x xxx:给xxx添加可执行权限
- chmod -x xxx:去掉xxx的可执行权限
- chmod 777 xxx:将xxx的权限改成777
- chmod 777 xxx -R:递归修改整个文件夹的权限
文件检索
- find /path/to/directory/ -name ‘.py’:搜索某个文件路径下的所有.py文件
- grep xxx:从stdin中读入若干行数据,如果某行中包含xxx,则输出该行;否则忽略该行。
- wc:统计行数、单词数、字节数
- 既可以从stdin中直接读入内容;也可以在命令行参数中传入文件名列表;
- wc -l:统计行数
- wc -w:统计单词数
- wc -c:统计字节数
- tree:展示当前目录的文件结构
- tree /path/to/directory/:展示某个目录的文件结构
- tree -a:展示隐藏文件
- ag xxx:搜索当前目录下的所有文件,检索xxx字符串
- cut:分割一行内容
- 从stdin中读入多行数据
- echo $PATH | cut -d ‘:’ -f 3,5:输出PATH用:分割后第3、5列数据
- echo $PATH | cut -d ‘:’ -f 3-5:输出PATH用:分割后第3-5列数据
- echo $PATH | cut -c 3,5:输出PATH的第3、5个字符
- echo $PATH | cut -c 3-5:输出PATH的第3-5个字符
- sort:将每行内容按字典序排序
- 可以从stdin中读取多行数据
- 可以从命令行参数中读取文件名列表
- xargs:将stdin中的数据用空格或回车分割成命令行参数
- find . -name ‘*.py’ | xargs cat | wc -l:统计当前目录下所有python文件的总行数
查看文件内容
- more:浏览文件内容
- 回车:下一行
- 空格:下一页
- b:上一页
- q:退出
- less:与more类似,功能更全
- 回车:下一行
- y:上一行
- Page Down:下一页
- Page Up:上一页
- q:退出
- head -3 xxx:展示xxx的前3行内容
- 同时支持从stdin读入内容
- tail -3 xxx:展示xxx末尾3行内容
- 同时支持从stdin读入内容
用户相关
history:展示当前用户的历史操作。内容存放在~/.bash_history中
工具
- md5sum:计算md5哈希值
- 如:
md5sum main.cpp - 可以从stdin读入内容
- 也可以在命令行参数中传入文件名列表;
- 如:
time command:统计command命令的执行时间ipython3:交互式python3环境。可以当做计算器,或者批量管理文件。! echo "Hello World":!表示执行shell脚本
watch -n 0.1 command:每0.1秒执行一次command命令tar:压缩文件tar -zcvf xxx.tar.gz /path/to/file/*:压缩tar -zxvf xxx.tar.gz:解压缩
diff xxx yyy:查找文件xxx与yyy的不同点
安装软件
sudo command:以root身份执行command命令apt-get install xxx:安装软件pip install xxx --user --upgrade:安装python包
tmux教程
功能:
(1) 分屏。
(2) 允许断开Terminal连接后,继续运行进程。 结构: 一个tmux可以包含多个session,一个session可以包含多个window,一个window可以包含多个pane。 实例: tmux: session 0: window 0: pane 0 pane 1 pane 2 … window 1 window 2 … session 1 session
2 … 操作:
(1) tmux:新建一个session,其中包含一个window,window中包含一个pane,pane里打开了一个shell对话框。 (2) 按下Ctrl + a后手指松开,然后按%:将当前pane左右平分成两个pane。
(3) 按下Ctrl + a后手指松开,然后按"(注意是双引号”):将当前pane上下平分成两个pane。
(4) Ctrl + d:关闭当前pane;如果当前window的所有pane均已关闭,则自动关闭window;如果当前session的所有window均已关闭,则自动关闭session。
(5) 鼠标点击可以选pane。
(6) 按下ctrl + a后手指松开,然后按方向键:选择相邻的pane。
(7) 鼠标拖动pane之间的分割线,可以调整分割线的位置。
(8) 按住ctrl + a的同时按方向键,可以调整pane之间分割线的位置。
(9) 按下ctrl + a后手指松开,然后按z:将当前pane全屏/取消全屏。
(10) 按下ctrl + a后手指松开,然后按d:挂起当前session。
(11) tmux a:打开之前挂起的session。
(12) 按下ctrl + a后手指松开,然后按s:选择其它session。 方向键 —— 上:选择上一项 session/window/pane 方向键 —— 下:选择下一项 session/window/pane 方向键 —— 右:展开当前项 session/window 方向键 —— 左:闭合当前项 session/window
(13) 按下Ctrl + a后手指松开,然后按c:在当前session中创建一个新的window。
(14) 按下Ctrl + a后手指松开,然后按w:选择其他window,操作方法与(12)完全相同。
(15) 按下Ctrl + a后手指松开,然后按PageUp:翻阅当前pane内的内容。
(16) 鼠标滚轮:翻阅当前pane内的内容。
(17) 在tmux中选中文本时,需要按住shift键。(仅支持Windows和Linux,不支持Mac,不过该操作并不是必须的,因此影响不大)
(18) tmux中复制/粘贴文本的通用方式:
- (1) 按下Ctrl + a后松开手指,然后按[
- (2) 用鼠标选中文本,被选中的文本会被自动复制到tmux的剪贴板
- (3) 按下Ctrl + a后松开手指,然后按],会将剪贴板中的内容粘贴到光标处
vim教程
功能:
(1) 命令行模式下的文本编辑器。
(2) 根据文件扩展名自动判别编程语言。支持代码缩进、代码高亮等功能。
(3) 使用方式:vim filename 如果已有该文件,则打开它。 如果没有该文件,则打开个一个新的文件,并命名为filename 模式:
- (1) 一般命令模式 默认模式。命令输入方式:类似于打游戏放技能,按不同字符,即可进行不同操作。可以复制、粘贴、删除文本等。
- (2) 编辑模式 在一般命令模式里按下i,会进入编辑模式。 按下ESC会退出编辑模式,返回到一般命令模式。
- (3) 命令行模式 在一般命令模式里按下:/?三个字母中的任意一个,会进入命令行模式。命令行在最下面。 可以查找、替换、保存、退出、配置编辑器等。
操作:
(1) i:进入编辑模式
(2) ESC:进入一般命令模式
(3) h 或 左箭头键:光标向左移动一个字符
(4) j 或 向下箭头:光标向下移动一个字符
(5) k 或 向上箭头:光标向上移动一个字符
(6) l 或 向右箭头:光标向右移动一个字符
(7) n<Space>:n表示数字,按下数字后再按空格,光标会向右移动这一行的n个字符
(8) 0 或 功能键[Home]:光标移动到本行开头
(9) $ 或 功能键[End]:光标移动到本行末尾
(10) G:光标移动到最后一行
(11) :n 或 nG:n为数字,光标移动到第n行
(12) gg:光标移动到第一行,相当于1G
(13) n<Enter>:n为数字,光标向下移动n行
(14) /word:向光标之下寻找第一个值为word的字符串。
(15) ?word:向光标之上寻找第一个值为word的字符串。
(16) n:重复前一个查找操作
(17) N:反向重复前一个查找操作
(18) :n1,n2s/word1/word2/g:n1与n2为数字,在第n1行与n2行之间寻找word1这个字符串,并将该字符串替换为word2
(19) :1,$s/word1/word2/g:将全文的word1替换为word2
(20) :1,$s/word1/word2/gc:将全文的word1替换为word2,且在替换前要求用户确认。
(21) v:选中文本
(22) d:删除选中的文本
(23) dd: 删除当前行
(24) y:复制选中的文本
(25) yy: 复制当前行
(26) p: 将复制的数据在光标的下一行/下一个位置粘贴
(27) u:撤销f’g’h’f
(28) Ctrl + r:取消撤销
(29) 大于号 >:将选中的文本整体向右缩进一次
(30) 小于号 <:将选中的文本整体向左缩进一次
(31) :w 保存
(32) :w! 强制保存
(33) :q 退出
(34) :q! 强制退出
(35) :wq 保存并退出
(36) :set paste 设置成粘贴模式,取消代码自动缩进
(37) :set nopaste 取消粘贴模式,开启代码自动缩进
(38) :set nu 显示行号
(39) :set nonu 隐藏行号
(40) gg=G:将全文代码格式化
(41) :noh 关闭查找关键词高亮
(42) Ctrl + q:当vim卡死时,可以取消当前正在执行的命令 异常处理: 每次用vim编辑文件时,会自动创建一个.filename.swp的临时文件。 如果打开某个文件时,该文件的swp文件已存在,则会报错。此时解决办法有两种:
- (1) 找到正在打开该文件的程序,并退出
- (2) 直接删掉该swp文件即可
shell
概论
shell是我们通过命令行与操作系统沟通的语言。
shell脚本可以直接在命令行中执行,也可以将一套逻辑组织成一个文件,方便复用。 AC Terminal中的命令行可以看成是一个“shell脚本在逐行执行”。
Linux中常见的shell脚本有很多种,常见的有:
Bourne Shell(/usr/bin/sh或/bin/sh) Bourne Again Shell(/bin/bash) C Shell(/usr/bin/csh) K Shell(/usr/bin/ksh) zsh … Linux系统中一般默认使用bash,所以接下来讲解bash中的语法。 文件开头需要写#! /bin/bash,指明bash为脚本解释器。
学习技巧 不要死记硬背,遇到含糊不清的地方,可以在AC Terminal里实际运行一遍。
脚本示例 新建一个test.sh文件,内容如下:
#! /bin/bash
echo "Hello World!"
运行方式 作为可执行文件
acs@9e0ebfcd82d7:~$ chmod +x test.sh # 使脚本具有可执行权限
acs@9e0ebfcd82d7:~$ ./test.sh # 当前路径下执行
Hello World! # 脚本输出
acs@9e0ebfcd82d7:~$ /home/acs/test.sh # 绝对路径下执行
Hello World! # 脚本输出
acs@9e0ebfcd82d7:~$ ~/test.sh # 家目录路径下执行
Hello World! # 脚本输出
用解释器执行
acs@9e0ebfcd82d7:~$ bash test.sh
Hello World! # 脚本输出
注释
单行注释 每行中#之后的内容均是注释。
这是一行注释
echo 'Hello World' # 这也是注释
多行注释 格式:
:<<EOF
第一行注释
第二行注释
第三行注释
EOF
其中EOF可以换成其它任意字符串。例如:
:<<abc
第一行注释
第二行注释
第三行注释
abc
:<<!
第一行注释
第二行注释
第三行注释
!
变量
定义变量 定义变量,不需要加$符号,例如:
name1='yxc' # 单引号定义字符串
name2="yxc" # 双引号定义字符串
name3=yxc # 也可以不加引号,同样表示字符串
使用变量 使用变量,需要加上$符号,或者${}符号。花括号是可选的,主要为了帮助解释器识别变量边界。
name=yxc
echo $name # 输出yxc
echo ${name} # 输出yxc
echo ${name}acwing # 输出yxcacwing
只读变量 使用readonly或者declare可以将变量变为只读。
name=yxc readonly name declare -r name # 两种写法均可 name=abc # 会报错,因为此时name只读
删除变量 unset可以删除变量。
name=yxc unset name echo $name # 输出空行
变量类型 自定义变量(局部变量) 子进程不能访问的变量 环境变量(全局变量) 子进程可以访问的变量 自定义变量改成环境变量:
acs@9e0ebfcd82d7:~$ name=yxc # 定义变量 acs@9e0ebfcd82d7:~$ export name # 第一种方法 acs@9e0ebfcd82d7:~$ declare -x name # 第二种方法
环境变量改为自定义变量:
acs@9e0ebfcd82d7:~$ export name=yxc # 定义环境变量 acs@9e0ebfcd82d7:~$ declare +x name # 改为自定义变量
字符串 字符串可以用单引号,也可以用双引号,也可以不用引号。
单引号与双引号的区别:
单引号中的内容会原样输出,不会执行、不会取变量; 双引号中的内容可以执行、可以取变量;
name=yxc # 不用引号 echo 'hello, $name \"hh\"' # 单引号字符串,输出 hello, $name \"hh\" echo "hello, $name \"hh\"" # 双引号字符串,输出 hello, yxc "hh"
获取字符串长度
name="yxc"
echo ${#name} # 输出3
提取子串
name="hello, yxc"
echo ${name:0:5} # 提取从0开始的5个字符
默认变量
文件参数变量 在执行shell脚本时,可以向脚本传递参数。$1是第一个参数,$2是第二个参数,以此类推。特殊的,$0是文件名(包含路径)。例如:
创建文件test.sh:
#! /bin/bash echo "文件名:"$0 echo "第一个参数:"$1 echo "第二个参数:"$2 echo "第三个参数:"$3 echo "第四个参数:"$4
然后执行该脚本:
acs@9e0ebfcd82d7:~$ chmod +x test.sh acs@9e0ebfcd82d7:~$ ./test.sh 1 2 3 4 文件名:./test.sh 第一个参数:1 第二个参数:2 第三个参数:3 第四个参数:4
其它参数相关变量
数组
数组中可以存放多个不同类型的值,只支持一维数组,初始化时不需要指明数组大小。 数组下标从0开始。
定义 数组用小括号表示,元素之间用空格隔开。例如:
array=(1 abc "def" yxc)
也可以直接定义数组中某个元素的值:
array[0]=1 array[1]=abc array[2]="def" array[3]=yxc
读取数组中某个元素的值 格式:
${array[index]}
例如:
array=(1 abc "def" yxc)
echo ${array[0]}
echo ${array[1]}
echo ${array[2]}
echo ${array[3]}
读取整个数组 格式:
${array[@]} # 第一种写法
${array[*]} # 第二种写法
例如:
array=(1 abc "def" yxc)
echo ${array[@]} # 第一种写法
echo ${array[*]} # 第二种写法
数组长度 类似于字符串
${#array[@]} # 第一种写法
${#array[*]} # 第二种写法
例如:
array=(1 abc "def" yxc)
echo ${#array[@]} # 第一种写法
echo ${#array[*]} # 第二种写法
expr命令
expr命令用于求表达式的值,格式为:
expr 表达式
表达式说明:
- 用空格隔开每一项
- 用反斜杠放在shell特定的字符前面(发现表达式运行错误时,可以试试转义)
- 对包含空格和其他特殊字符的字符串要用引号括起来
- expr会在stdout中输出结果。如果为逻辑关系表达式,则结果为真,stdout为1,否则为0。
- expr的exit code:如果为逻辑关系表达式,则结果为真,exit code为0,否则为1。
字符串表达式
length STRING- 返回STRING的长度
index STRING CHARSET- CHARSET中任意单个字符在STRING中最前面的字符位置,下标从1开始。如果在STRING中完全不存在CHARSET中的字符,则返回0。
substr STRING POSITION LENGTH- 返回STRING字符串中从POSITION开始,长度最大为LENGTH的子串。如果POSITION或LENGTH为负数,0或非数值,则返回空字符串。
示例:
str="Hello World!" echo `expr length "$str"` # ``不是单引号,表示执行该命令,输出12 echo `expr index "$str" aWd` # 输出7,下标从1开始 echo `expr substr "$str" 2 3` # 输出 ell
整数表达式 expr支持普通的算术操作,算术表达式优先级低于字符串表达式,高于逻辑关系表达式。
-加减运算。两端参数会转换为整数,如果转换失败则报错。/ %乘,除,取模运算。两端参数会转换为整数,如果转换失败则报错。
() 可以该表优先级,但需要用反斜杠转义
示例:
a=3 b=4 echo `expr $a + $b` # 输出7 echo `expr $a - $b` # 输出-1 echo `expr $a \* $b` # 输出12,*需要转义 echo `expr $a / $b` # 输出0,整除 echo `expr $a % $b` # 输出3 echo `expr \( $a + 1 \) \* \( $b + 1 \)` # 输出20,值为(a + 1) * (b + 1)
逻辑关系表达式 | 如果第一个参数非空且非0,则返回第一个参数的值,否则返回第二个参数的值,但要求第二个参数的值也是非空或非0,否则返回0。如果第一个参数是非空或非0时,不会计算第二个参数。 & 如果两个参数都非空且非0,则返回第一个参数,否则返回0。如果第一个参为0或为空,则不会计算第二个参数。
< <= = == != >= > 比较两端的参数,如果为true,则返回1,否则返回0。”==”是”=”的同义词。”expr”首先尝试将两端参数转换为整数,并做算术比较,如果转换失败,则按字符集排序规则做字符比较。
() 可以该表优先级,但需要用反斜杠转义 示例:
a=3 b=4 echo `expr $a \> $b` # 输出0,>需要转义 echo `expr $a '<' $b` # 输出1,也可以将特殊字符用引号引起来 echo `expr $a '>=' $b` # 输出0 echo `expr $a \<\= $b` # 输出1 c=0 d=5 echo `expr $c \& $d` # 输出0 echo `expr $a \& $b` # 输出3 echo `expr $c \| $d` # 输出5 echo `expr $a \| $b` # 输出3
read命令
read命令用于从标准输入中读取单行数据。当读到文件结束符时,exit code为1,否则为0。
参数说明
-p: 后面可以接提示信息 -t:后面跟秒数,定义输入字符的等待时间,超过等待时间后会自动忽略此命令 实例:
acs@9e0ebfcd82d7:~$ read name # 读入name的值 acwing yxc # 标准输入 acs@9e0ebfcd82d7:~$ echo $name # 输出name的值 acwing yxc #标准输出 acs@9e0ebfcd82d7:~$ read -p "Please input your name: " -t 30 name # 读入name的值,等待时间30秒 Please input your name: acwing yxc # 标准输入 acs@9e0ebfcd82d7:~$ echo $name # 输出name的值 acwing yxc # 标准输出
echo命令
echo用于输出字符串。命令格式:
echo STRING
显示普通字符串
echo "Hello AC Terminal" echo Hello AC Terminal # 引号可以省略
显示转义字符
echo "\"Hello AC Terminal\"" # 注意只能使用双引号,如果使用单引号,则不转义 echo \"Hello AC Terminal\" # 也可以省略双引号
显示变量
name=yxc echo "My name is $name" # 输出 My name is yxc
显示换行
echo -e "Hi\n" # -e 开启转义 echo "acwing"
输出结果:
Hi acwing
显示不换行
echo -e "Hi \c" # -e 开启转义 \c 不换行 echo "acwing"
输出结果:
Hi acwing
显示结果定向至文件
echo "Hello World" > output.txt # 将内容以覆盖的方式输出到output.txt中
原样输出字符串,不进行转义或取变量(用单引号)
name=acwing echo '$name\"'
输出结果
$name\"
显示命令的执行结果
echo `date`
输出结果:
Wed Sep 1 11:45:33 CST 2021
printf命令
printf命令用于格式化输出,类似于C/C++中的printf函数。
默认不会在字符串末尾添加换行符。
命令格式:
printf format-string [arguments...]
用法示例 脚本内容:
printf "%10d.\n" 123 # 占10位,右对齐 printf "%-10.2f.\n" 123.123321 # 占10位,保留2位小数,左对齐 printf "My name is %s\n" "yxc" # 格式化输出字符串 printf "%d * %d = %d\n" 2 3 `expr 2 \* 3` # 表达式的值作为参数
输出结果:
123.
123.12 . My name is yxc 2 * 3 = 6
test命令与判断符号[ ]
逻辑运算符&&和|| && 表示与,|| 表示或 二者具有短路原则: expr1 && expr2:当expr1为假时,直接忽略expr2 expr1 || expr2:当expr1为真时,直接忽略expr2 表达式的exit code为0,表示真;为非零,表示假。(与C/C++中的定义相反) test命令 在命令行中输入man test,可以查看test命令的用法。
test命令用于判断文件类型,以及对变量做比较。
test命令用exit code返回结果,而不是使用stdout。0表示真,非0表示假。
例如:
test 2 -lt 3 # 为真,返回值为0 echo $? # 输出上个命令的返回值,输出0 acs@9e0ebfcd82d7:~$ ls # 列出当前目录下的所有文件 homework output.txt test.sh tmp acs@9e0ebfcd82d7:~$ test -e test.sh && echo "exist" || echo "Not exist" exist # test.sh 文件存在 acs@9e0ebfcd82d7:~$ test -e test2.sh && echo "exist" || echo "Not exist" Not exist # testh2.sh 文件不存在
文件类型判断 命令格式:
test -e filename # 判断文件是否存在
测试参数 代表意义 -e 文件是否存在 -f 是否为文件 -d 是否为目录 文件权限判断 命令格式:
test -r filename # 判断文件是否可读
测试参数 代表意义 -r 文件是否可读 -w 文件是否可写 -x 文件是否可执行 -s 是否为非空文件 整数间的比较 命令格式:
test $a -eq $b # a是否等于b
测试参数 代表意义 -eq a是否等于b -ne a是否不等于b -gt a是否大于b -lt a是否小于b -ge a是否大于等于b -le a是否小于等于b 字符串比较 测试参数 代表意义 test -z STRING 判断STRING是否为空,如果为空,则返回true test -n STRING 判断STRING是否非空,如果非空,则返回true(-n可以省略) test str1 == str2 判断str1是否等于str2 test str1 != str2 判断str1是否不等于str2 多重条件判定 命令格式:
test -r filename -a -x filename
测试参数 代表意义 -a 两条件是否同时成立 -o 两条件是否至少一个成立 ! 取反。如 test ! -x file,当file不可执行时,返回true 判断符号[] [ ]与test用法几乎一模一样,更常用于if语句中。另外[[]]是[]的加强版,支持的特性更多。
例如:
[ 2 -lt 3 ] # 为真,返回值为0 echo $? # 输出上个命令的返回值,输出0 acs@9e0ebfcd82d7:~$ ls # 列出当前目录下的所有文件 homework output.txt test.sh tmp acs@9e0ebfcd82d7:~$ [ -e test.sh ] && echo "exist" || echo "Not exist" exist # test.sh 文件存在 acs@9e0ebfcd82d7:~$ [ -e test2.sh ] && echo "exist" || echo "Not exist" Not exist # testh2.sh 文件不存在
注意:
[]内的每一项都要用空格隔开 中括号内的变量,最好用双引号括起来 中括号内的常数,最好用单或双引号括起来 例如:
name="acwing yxc" [ $name == "acwing yxc" ] # 错误,等价于 [ acwing yxc == "acwing yxc" ],参数太多 [ "$name" == "acwing yxc" ] # 正确
判断语句
if…then形式 类似于C/C++中的if-else语句。
单层if 命令格式:
if condition
then
语句1
语句2
...
fi
示例:
a=3
b=4
if [ "$a" -lt "$b" ] && [ "$a" -gt 2 ]
then
echo ${a}在范围内
fi
输出结果:
3在范围内 单层if-else 命令格式
if condition
then
语句1
语句2
...
else
语句1
语句2
...
fi
示例:
a=3
b=4
if ! [ "$a" -lt "$b" ]
then
echo ${a}不小于${b}
else
echo ${a}小于${b}
fi
输出结果:
3小于4 多层if-elif-elif-else 命令格式
if condition
then
语句1
语句2
...
elif condition
then
语句1
语句2
...
elif condition
then
语句1
语句2
else
语句1
语句2
...
fi
示例:
a=4
if [ $a -eq 1 ]
then
echo ${a}等于1
elif [ $a -eq 2 ]
then
echo ${a}等于2
elif [ $a -eq 3 ]
then
echo ${a}等于3
else
echo 其他
fi
输出结果:
其他 case…esac形式 类似于C/C++中的switch语句。
命令格式
case $变量名称 in
值1)
语句1
语句2
...
;; # 类似于C/C++中的break
值2)
语句1
语句2
...
;;
*) # 类似于C/C++中的default
语句1
语句2
...
;;
esac
示例:
a=4
case $a in
1)
echo ${a}等于1
;;
2)
echo ${a}等于2
;;
3)
echo ${a}等于3
;;
*)
echo 其他
;;
esac
输出结果:
其他
循环语句
for…in…do…done 命令格式:
for var in val1 val2 val3
do
语句1
语句2
...
done
示例1,输出a 2 cc,每个元素一行:
for i in a 2 cc
do
echo $i
done
示例2,输出当前路径下的所有文件名,每个文件名一行:
for file in `ls`
do
echo $file
done
示例3,输出1-10
for i in $(seq 1 10)
do
echo $i
done
示例4,使用{1..10} 或者 {a..z}
for i in {a..z}
do
echo $i
done
for ((…;…;…)) do…done 命令格式:
for ((expression; condition; expression))
do
语句1
语句2
done
示例,输出1-10,每个数占一行:
for ((i=1; i<=10; i++))
do
echo $i
done
while…do…done循环
命令格式:
while condition
do
语句1
语句2
...
done
示例,文件结束符为Ctrl+d,输入文件结束符后read指令返回false。
while read name
do
echo $name
done
until…do…done循环 当条件为真时结束。
命令格式:
until condition
do
语句1
语句2
...
done
示例,当用户输入yes或者YES时结束,否则一直等待读入。
until [ "${word}" == "yes" ] || [ "${word}" == "YES" ]
do
read -p "Please input yes/YES to stop this program: " word
done
break命令 跳出当前一层循环,注意与C/C++不同的是:break不能跳出case语句。
示例
while read name
do
for ((i=1;i<=10;i++))
do
case $i in
8)
break
;;
*)
echo $i
;;
esac
done
done
该示例每读入非EOF的字符串,会输出一遍1-7。 该程序可以输入Ctrl+d文件结束符来结束,也可以直接用Ctrl+c杀掉该进程。
continue命令 跳出当前循环。
示例:
for ((i=1;i<=10;i++))
do
if [ `expr $i % 2` -eq 0 ]
then
continue
fi
echo $i
done
该程序输出1-10中的所有奇数。
死循环的处理方式 如果AC Terminal可以打开该程序,则输入Ctrl+c即可。
否则可以直接关闭进程:
- 使用
top命令找到进程的PID - 输入
kill -9 PID即可关掉此进程
函数
bash中的函数类似于C/C++中的函数,但return的返回值与C/C++不同,返回的是exit code,取值为0-255,0表示正常结束。
如果想获取函数的输出结果,可以通过echo输出到stdout中,然后通过$(function_name)来获取stdout中的结果。
函数的return值可以通过$?来获取。
命令格式:
[function] func_name() { # function关键字可以省略
语句1
语句2
...
}
不获取 return值和stdout值 示例
func() {
name=yxc
echo "Hello $name"
}
func
输出结果:
Hello yxc
获取 return值和stdout值 不写return时,默认return 0。
示例
func() {
name=yxc
echo "Hello $name"
return 123
}
output=$(func)
ret=$?
echo "output = $output"
echo "return = $ret"
输出结果:
output = Hello yxc return = 123
函数的输入参数 在函数内,$1表示第一个输入参数,$2表示第二个输入参数,依此类推。
注意:函数内的$0仍然是文件名,而不是函数名。
示例:
func() { # 递归计算 $1 + ($1 - 1) + ($1 - 2) + ... + 0
word=""
while [ "${word}" != 'y' ] && [ "${word}" != 'n' ]
do
read -p "要进入func($1)函数吗?请输入y/n:" word
done
if [ "$word" == 'n' ]
then
echo 0
return 0
fi
if [ $1 -le 0 ]
then
echo 0
return 0
fi
sum=$(func $(expr $1 - 1))
echo $(expr $sum + $1)
}
echo $(func 10)
输出结果:
55
函数内的局部变量 可以在函数内定义局部变量,作用范围仅在当前函数内。
可以在递归函数中定义局部变量。
命令格式:
local 变量名=变量值 例如:
#! /bin/bash
func() {
local name=yxc
echo $name
}
func
echo $name
输出结果:
yxc
第一行为函数内的name变量,第二行为函数外调用name变量,会发现此时该变量不存在。
exit
exit命令用来退出当前shell进程,并返回一个退出状态;使用$?可以接收这个退出状态。
exit命令可以接受一个整数值作为参数,代表退出状态。如果不指定,默认状态值是 0。
exit退出状态只能是一个介于 0~255 之间的整数,其中只有 0 表示成功,其它值都表示失败。
示例:
创建脚本test.sh,内容如下:
#! /bin/bash
if [ $# -ne 1 ] # 如果传入参数个数等于1,则正常退出;否则非正常退出。
then
echo "arguments not valid"
exit 1
else
echo "arguments valid"
exit 0
fi
执行该脚本:
acs@9e0ebfcd82d7:~$ chmod +x test.sh acs@9e0ebfcd82d7:~$ ./test.sh acwing arguments valid acs@9e0ebfcd82d7:~$ echo $? # 传入一个参数,则正常退出,exit code为0 0 acs@9e0ebfcd82d7:~$ ./test.sh arguments not valid acs@9e0ebfcd82d7:~$ echo $? # 传入参数个数不是1,则非正常退出,exit code为1 1
文件重定向
每个进程默认打开3个文件描述符:
stdin标准输入,从命令行读取数据,文件描述符为0 stdout标准输出,向命令行输出数据,文件描述符为1 stderr标准错误输出,向命令行输出数据,文件描述符为2 可以用文件重定向将这三个文件重定向到其他文件中。
重定向命令列表 命令 说明 command > file 将stdout重定向到file中 command < file 将stdin重定向到file中 command >> file 将stdout以追加方式重定向到file中 command n> file 将文件描述符n重定向到file中 command n>> file 将文件描述符n以追加方式重定向到file中 输入和输出重定向
echo -e "Hello \c" > output.txt # 将stdout重定向到output.txt中 echo "World" >> output.txt # 将字符串追加到output.txt中 read str < output.txt # 从output.txt中读取字符串 echo $str # 输出结果:Hello World
同时重定向stdin和stdout 创建bash脚本:
#! /bin/bash read a read b echo $(expr "$a" + "$b")
创建input.txt,里面的内容为:
3 4
执行命令:
acs@9e0ebfcd82d7:~$ chmod +x test.sh # 添加可执行权限 acs@9e0ebfcd82d7:~$ ./test.sh < input.txt > output.txt # 从input.txt中读取内容,将输出写入output.txt中 acs@9e0ebfcd82d7:~$ cat output.txt # 查看output.txt中的内容 7
引入外部脚本
类似于C/C++中的include操作,bash也可以引入其他文件中的代码。
语法格式:
. filename # 注意点和文件名之间有一个空格 或 source filename
示例 创建test1.sh,内容为:
#! /bin/bash name=yxc # 定义变量name
然后创建test2.sh,内容为:
#! /bin/bash source test1.sh # 或 . test1.sh echo My name is: $name # 可以使用test1.sh中的变量
执行命令:
acs@9e0ebfcd82d7:~$ chmod +x test2.sh acs@9e0ebfcd82d7:~$ ./test2.sh My name is: yxc
ssh
ssh登录
基本用法 远程登录服务器:
ssh user@hostname ssh root@8.130.19.240
- user: 用户名
- hostname: IP地址或域名
第一次登录时会提示:
The authenticity of host '123.57.47.211 (123.57.47.211)' can't be established. ECDSA key fingerprint is SHA256:iy237yysfCe013/l+kpDGfEG9xxHxm0dnxnAbJTPpG8. Are you sure you want to continue connecting (yes/no/[fingerprint])?
输入yes,然后回车即可。 这样会将该服务器的信息记录在~/.ssh/known_hosts文件中。
然后输入密码即可登录到远程服务器中。
默认登录端口号为22。如果想登录某一特定端口:
ssh user@hostname -p 22
配置文件 创建文件 ~/.ssh/config。
然后在文件中输入:
Host myserver1
HostName IP地址或域名
User 用户名
Host myserver2
HostName IP地址或域名
User 用户名
之后再使用服务器时,可以直接使用别名myserver1、myserver2。
密钥登录 创建密钥:
ssh-keygen
然后一直回车即可。
执行结束后,~/.ssh/目录下会多两个文件:
id_rsa:私钥 id_rsa.pub:公钥 之后想免密码登录哪个服务器,就将公钥传给哪个服务器即可。
例如,想免密登录myserver服务器。则将公钥中的内容,复制到myserver中的~/.ssh/authorized_keys文件里即可。
也可以使用如下命令一键添加公钥:
ssh-copy-id myserver
执行命令 命令格式:
ssh user@hostname command
例如:
ssh user@hostname ls -a
或者
#单引号中的$i可以求值 ssh myserver 'for ((i = 0; i < 10; i ++ )) do echo $i; done'
或者
#双引号中的$i不可以求值 ssh myserver "for ((i = 0; i < 10; i ++ )) do echo $i; done"
scp
基本用法 命令格式:
scp source destination
将source路径下的文件复制到destination中
一次复制多个文件:
scp source1 source2 destination
复制文件夹:
scp -r ~/tmp myserver:/home/acs/
将本地家目录中的tmp文件夹复制到myserver服务器中的/home/acs/目录下。
scp -r ~/tmp myserver:homework/
将本地家目录中的tmp文件夹复制到myserver服务器中的~/homework/目录下。
scp -r myserver:homework .
将myserver服务器中的~/homework/文件夹复制到本地的当前路径下。
指定服务器的端口号:
scp -P 22 source1 source2 destination
注意: scp的-r -P等参数尽量加在source和destination之前。
使用scp配置其他服务器的vim和tmux
scp ~/.vimrc .bashrc .tmux.conf myserver: scp .bashrc .vimrc .tmux.conf youxingye@8.130.19.240 d #tmux配置完要输入下面命令 tmux source ~/.tmux.conf
ssh免密配置方法
参考链接—->git 配置 https和ssh 免密码登录 常用操作命令 – echo曦 – 博客园 (cnblogs.com)
配置信息
git init git config --global user.name '用户名' git config --global user.email '用户邮箱'
执行生成公钥和私钥的命令:
ssh-keygen -t rsa
按回车3下 一般都是直接不写为空 直接回车
执行查看公钥的命令:
cat ~/.ssh/id_rsa.pub
1.1. git基本概念 工作区:仓库的目录。工作区是独立于各个分支的。 暂存区:数据暂时存放的区域,类似于工作区写入版本库前的缓存区。暂存区是独立于各个分支的。 版本库:存放所有已经提交到本地仓库的代码版本 版本结构:树结构,树中每个节点代表一个代码版本。 1.2 git常用命令 git config --global user.name xxx:设置全局用户名,信息记录在~/.gitconfig文件中 git config --global user.email xxx@xxx.com:设置全局邮箱地址,信息记录在~/.gitconfig文件中 git init:将当前目录配置成git仓库,信息记录在隐藏的.git文件夹中 git add XX:将XX文件添加到暂存区 git add .:将所有待加入暂存区的文件加入暂存区 git rm --cached XX:将文件从仓库索引目录中删掉 git commit -m "给自己看的备注信息":将暂存区的内容提交到当前分支 git status:查看仓库状态 git diff XX:查看XX文件相对于暂存区修改了哪些内容 git log:查看当前分支的所有版本 git reflog:查看HEAD指针的移动历史(包括被回滚的版本) git reset --hard HEAD^ 或 git reset --hard HEAD~:将代码库回滚到上一个版本 git reset --hard HEAD^^:往上回滚两次,以此类推 git reset --hard HEAD~100:往上回滚100个版本 git reset --hard 版本号:回滚到某一特定版本 git checkout — XX或git restore XX:将XX文件尚未加入暂存区的修改全部撤销 git remote add origin git@git.acwing.com:xxx/XXX.git:将本地仓库关联到远程仓库 git push -u (第一次需要-u以后不需要):将当前分支推送到远程仓库 git push origin branch_name:将本地的某个分支推送到远程仓库 git clone git@git.acwing.com:xxx/XXX.git:将远程仓库XXX下载到当前目录下 git checkout -b branch_name:创建并切换到branch_name这个分支 git branch:查看所有分支和当前所处分支 git checkout branch_name:切换到branch_name这个分支 git merge branch_name:将分支branch_name合并到当前分支上 git branch -d branch_name:删除本地仓库的branch_name分支 git branch branch_name:创建新分支 git push --set-upstream origin branch_name:设置本地的branch_name分支对应远程仓库的branch_name分支 git push -d origin branch_name:删除远程仓库的branch_name分支 git pull:将远程仓库的当前分支与本地仓库的当前分支合并 git pull origin branch_name:将远程仓库的branch_name分支与本地仓库的当前分支合并 git branch --set-upstream-to=origin/branch_name1 branch_name2:将远程的branch_name1分支与本地的branch_name2分支对应 git checkout -t origin/branch_name 将远程的branch_name分支拉取到本地 git stash:将工作区和暂存区中尚未提交的修改存入栈中 git stash apply:将栈顶存储的修改恢复到当前分支,但不删除栈顶元素 git stash drop:删除栈顶存储的修改 git stash pop:将栈顶存储的修改恢复到当前分支,同时删除栈顶元素 git stash list:查看栈中所有元素
管道、环境变量与常用命令
管道
概念 管道类似于文件重定向,可以将前一个命令的stdout重定向到下一个命令的stdin。
要点 管道命令仅处理stdout,会忽略stderr。 管道右边的命令必须能接受stdin。 多个管道命令可以串联。 与文件重定向的区别 文件重定向左边为命令,右边为文件。 管道左右两边均为命令,左边有stdout,右边有stdin。 举例 统计当前目录下所有python文件的总行数,其中find、xargs、wc等命令可以参考常用命令这一节内容。
find . -name '*.py' | xargs cat | wc -l
环境变量
概念
Linux系统中会用很多环境变量来记录配置信息。 环境变量类似于全局变量,可以被各个进程访问到。我们可以通过修改环境变量来方便地修改系统配置。
**查看
列出当前环境下的所有环境变量:
env # 显示当前用户的变量 set # 显示当前shell的变量,包括当前用户的变量; export # 显示当前导出成用户变量的shell变量
输出某个环境变量的值:
echo $PATH
修改
环境变量的定义、修改、删除操作可以参考3. shell语法——变量这一节的内容。
为了将对环境变量的修改应用到未来所有环境下,可以将修改命令放到~/.bashrc文件中。 修改完~/.bashrc文件后,记得执行source ~/.bashrc,来将修改应用到当前的bash环境下。
为何将修改命令放到~/.bashrc,就可以确保修改会影响未来所有的环境呢?
- 每次启动
bash,都会先执行~/.bashrc。 - 每次
ssh登陆远程服务器,都会启动一个bash命令行给我们。 - 每次
tmux新开一个pane,都会启动一个bash命令行给我们。 - 所以未来所有新开的环境都会加载我们修改的内容。
常见环境变量
- HOME:用户的家目录。
- PATH:可执行文件(命令)的存储路径。路径与路径之间用:分隔。当某个可执行文件同时出现在多个路径中时,会选择从左到右数第一个路径中的执行。下列所有存储路径的环境变量,均采用从左到右的优先顺序。
- LD_LIBRARY_PATH:用于指定动态链接库(.so文件)的路径,其内容是以冒号分隔的路径列表。
- C_INCLUDE_PATH:C语言的头文件路径,内容是以冒号分隔的路径列表。
- CPLUS_INCLUDE_PATH:CPP的头文件路径,内容是以冒号分隔的路径列表。
- PYTHONPATH:Python导入包的路径,内容是以冒号分隔的路径列表。
- JAVA_HOME:jdk的安装目录。
- CLASSPATH:存放Java导入类的路径,内容是以冒号分隔的路径列表。
每次ssh登陆远程服务器,都会启动一个bash命令行给我们。
每次tmux新开一个pane,都会启动一个bash命令行给我们。
所以未来所有新开的环境都会加载我们修改的内容。
- 常见环境变量
- HOME:用户的家目录。
- PATH:可执行文件(命令)的存储路径。路径与路径之间用:分隔。当某个可执行文件同时出现在多个路径中时,会选择从左到右数第一个路径中的执行。下列所有存储路径的环境变量,均采用从左到右的优先顺序。
- LD_LIBRARY_PATH:用于指定动态链接库(.so文件)的路径,其内容是以冒号分隔的路径列表。
- C_INCLUDE_PATH:C语言的头文件路径,内容是以冒号分隔的路径列表。
- CPLUS_INCLUDE_PATH:CPP的头文件路径,内容是以冒号分隔的路径列表。
- PYTHONPATH:Python导入包的路径,内容是以冒号分隔的路径列表。
- JAVA_HOME:jdk的安装目录。
- CLASSPATH:存放Java导入类的路径,内容是以冒号分隔的路径列表。
常用命令
系统状况
top:查看所有进程的信息(Linux的任务管理器)- 打开后,输入M:按使用内存排序
- 打开后,输入P:按使用CPU排序
- 打开后,输入q:退出
df -h:查看硬盘使用情况free -h:查看内存使用情况- du -sh:查看当前目录占用的硬盘空间
ps aux:查看所有进程kill -9 pid:杀死编号为pid的进程- 传递某个具体的信号:kill -s SIGTERM pid
netstat -nt:查看所有网络连接w:列出当前登陆的用户ping www.baidu.com:检查是否连网
文件权限
chmod:修改文件权限- chmod +x xxx:给xxx添加可执行权限
- chmod -x xxx:去掉xxx的可执行权限
- chmod 777 xxx:将xxx的权限改成777
- chmod 777 xxx -R:递归修改整个文件夹的权限
文件检索
- find /path/to/directory/ -name ‘.py’:搜索某个文件路径下的所有.py文件
- grep xxx:从stdin中读入若干行数据,如果某行中包含xxx,则输出该行;否则忽略该行。
- wc:统计行数、单词数、字节数
- 既可以从stdin中直接读入内容;也可以在命令行参数中传入文件名列表;
- wc -l:统计行数
- wc -w:统计单词数
- wc -c:统计字节数
- tree:展示当前目录的文件结构
- tree /path/to/directory/:展示某个目录的文件结构
- tree -a:展示隐藏文件
- ag xxx:搜索当前目录下的所有文件,检索xxx字符串
- cut:分割一行内容
- 从stdin中读入多行数据
- echo $PATH | cut -d ‘:’ -f 3,5:输出PATH用:分割后第3、5列数据
- echo $PATH | cut -d ‘:’ -f 3-5:输出PATH用:分割后第3-5列数据
- echo $PATH | cut -c 3,5:输出PATH的第3、5个字符
- echo $PATH | cut -c 3-5:输出PATH的第3-5个字符
- sort:将每行内容按字典序排序
- 可以从stdin中读取多行数据
- 可以从命令行参数中读取文件名列表
- xargs:将stdin中的数据用空格或回车分割成命令行参数
- find . -name ‘*.py’ | xargs cat | wc -l:统计当前目录下所有python文件的总行数
查看文件内容
- more:浏览文件内容
- 回车:下一行
- 空格:下一页
- b:上一页
- q:退出
- less:与more类似,功能更全
- 回车:下一行
- y:上一行
- Page Down:下一页
- Page Up:上一页
- q:退出
- head -3 xxx:展示xxx的前3行内容
- 同时支持从stdin读入内容
- tail -3 xxx:展示xxx末尾3行内容
- 同时支持从stdin读入内容
用户相关
history:展示当前用户的历史操作。内容存放在~/.bash_history中
工具
- md5sum:计算md5哈希值
- 可以从stdin读入内容
- 也可以在命令行参数中传入文件名列表;
time command:统计command命令的执行时间ipython3:交互式python3环境。可以当做计算器,或者批量管理文件。! echo "Hello World":!表示执行shell脚本
watch -n 0.1 command:每0.1秒执行一次command命令tar:压缩文件tar -zcvf xxx.tar.gz /path/to/file/*:压缩tar -zxvf xxx.tar.gz:解压缩
diff xxx yyy:查找文件xxx与yyy的不同点
安装软件
sudo command:以root身份执行command命令apt-get install xxx:安装软件pip install xxx --user --upgrade:安装python包
租服务器
阿里云学生优惠
root下创建一个目录,给一个sudo权限—->更安全
配置
阿里云地址:https://www.aliyun.com/
创建工作用户acs并赋予sudo权限 登录到新服务器。打开AC Terminal,然后:
ssh root@xxx.xxx.xxx.xxx # xxx.xxx.xxx.xxx替换成新服务器的公网IP
创建acs用户:
adduser acs # 创建用户acs usermod -aG sudo acs # 给用户acs分配sudo权限
配置免密登录方式 退回AC Terminal,然后配置acs用户的别名和免密登录,可以参考4. ssh——ssh登录。
配置新服务器的工作环境 将AC Terminal的配置传到新服务器上:
scp .bashrc .vimrc .tmux.conf server_name: # server_name
需要换成自己配置的别名 安装tmux和docker 登录自己的服务器,然后安装tmux:
sudo apt-get update sudo apt-get install tmux
打开tmux。(养成好习惯,所有工作都在tmux里进行,防止意外关闭终端后,工作进度丢失)
然后在tmux中根据docker安装教程安装docker即可。Install Docker Engine on Ubuntu | Docker Documentation
docker教程
将当前用户添加到docker用户组 为了避免每次使用docker命令都需要加上sudo权限,可以将当前用户加入安装中自动创建的docker用户组(可以参考官方文档):
sudo usermod -aG docker $USER
镜像(images)
- docker pull ubuntu:20.04:拉取一个镜像
- docker images:列出本地所有镜像
- docker image rm ubuntu:20.04 或 docker rmi ubuntu:20.04:删除镜像ubuntu:20.04
- docker [container] commit CONTAINER IMAGE_NAME:TAG:创建某个container的镜像
- docker save -o ubuntu_20_04.tar ubuntu:20.04:将镜像ubuntu:20.04导出到本地文件ubuntu_20_04.tar中
- docker load -i ubuntu_20_04.tar:将镜像ubuntu:20.04从本地文件ubuntu_20_04.tar中加载出来
容器(container)
- docker [container] create -it ubuntu:20.04:利用镜像ubuntu:20.04创建一个容器。
- docker ps -a:查看本地的所有容器
- docker [container] start CONTAINER:启动容器
- docker [container] stop CONTAINER:停止容器
- docker [container] restart CONTAINER:重启容器
- docker [contaienr] run -itd ubuntu:20.04:创建并启动一个容器
- docker [container] attach CONTAINER:进入容器
- 先按Ctrl-p,再按Ctrl-q可以挂起容器
- docker [container] exec CONTAINER COMMAND:在容器中执行命令
- docker [container] rm CONTAINER:删除容器
- docker container prune:删除所有已停止的容器
- docker export -o xxx.tar CONTAINER:将容器CONTAINER导出到本地文件xxx.tar中
- docker import xxx.tar image_name:tag:将本地文件xxx.tar导入成镜像,并将镜像命名为image_name:tag
- docker export/import与docker save/load的区别:
- export/import会丢弃历史记录和元数据信息,仅保存容器当时的快照状态
- save/load会保存完整记录,体积更大
- docker top CONTAINER:查看某个容器内的所有进程
- docker stats:查看所有容器的统计信息,包括CPU、内存、存储、网络等信息
- docker cp xxx CONTAINER:xxx 或 docker cp CONTAINER:xxx xxx:在本地和容器间复制文件
- docker rename CONTAINER1 CONTAINER2:重命名容器
- docker update CONTAINER –memory 500MB:修改容器限制
实战
进入AC Terminal,然后:
scp /var/lib/acwing/docker/images/docker_lesson_1_0.tar server_name: # 将镜像上传到自己租的云端服务器 ssh server_name # 登录自己的云端服务器 docker load -i docker_lesson_1_0.tar # 将镜像加载到本地 docker run -p 20000:22 --name my_docker_server -itd docker_lesson:1.0 # 创建并运行docker_lesson:1.0镜像 docker attach my_docker_server # 进入创建的docker容器 passwd # 设置root密码
去云平台控制台中修改安全组配置,放行端口20000。
返回AC Terminal,即可通过ssh登录自己的docker容器:
ssh root@xxx.xxx.xxx.xxx -p 20000 # 将xxx.xxx.xxx.xxx替换成自己租的服务器的IP地址
然后,可以仿照上节课内容,创建工作账户acs。
最后,可以参考4. ssh——ssh登录配置docker容器的别名和免密登录。
小Tips 如果apt-get下载软件速度较慢,可以参考清华大学开源软件镜像站中的内容,修改软件源。
赞赏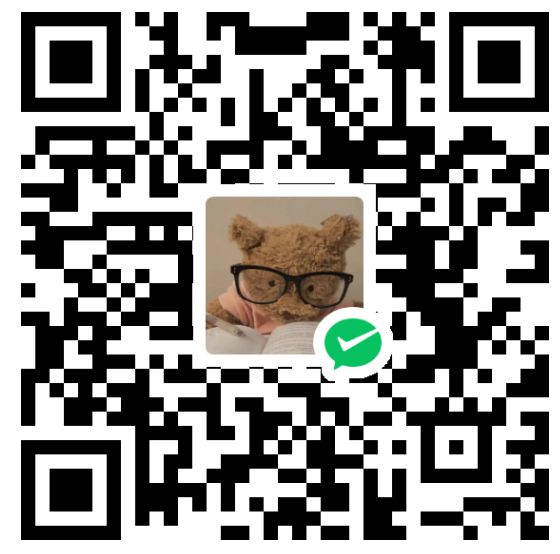 微信赞赏
微信赞赏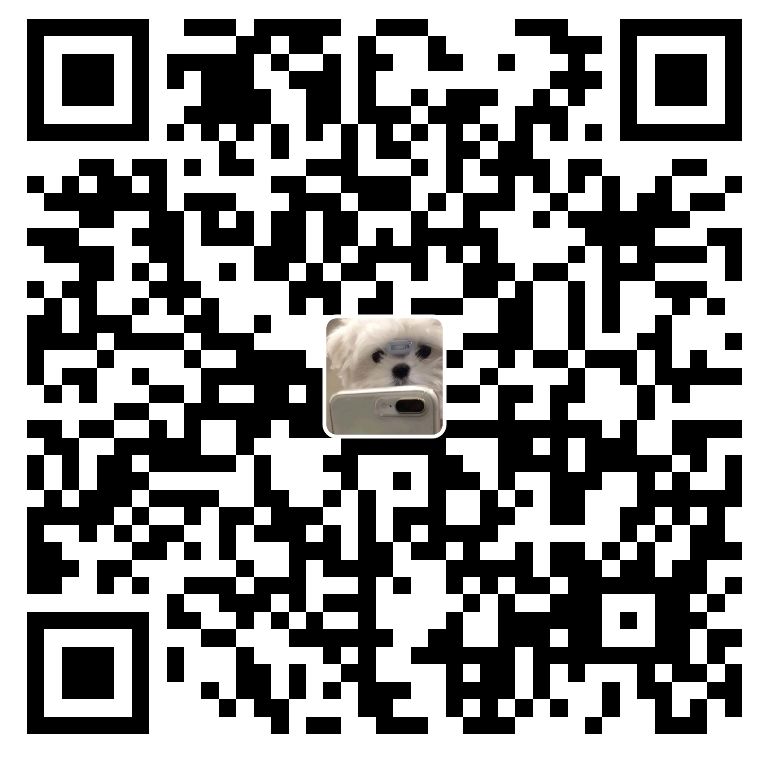 支付宝赞赏
支付宝赞赏

太c了